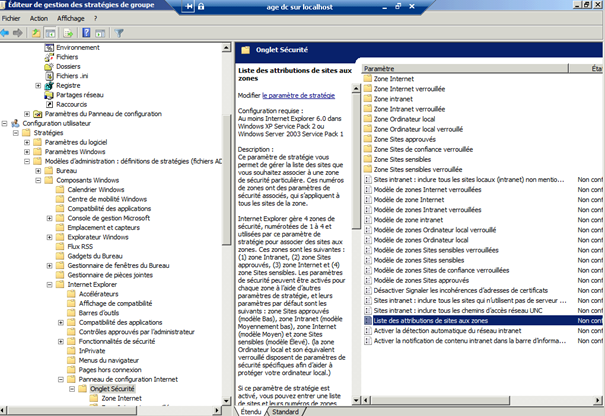Ce matin le sujet était de pouvoir placer par le biais d’une GPO un site en zone de confiance…
Ce n’est pas intuitif donc une petite copie d’écran … ou un chemin sont toujours appréciés…
Le chemin …
Stratégie de groupe / Configuration Utilisateur ./Modèle d’administration /Composant Windows /Internet Explorer /Panneau de Configuration Internet Explorer /Liste des attributions des sites aux zones.
En anglais…
User Configuration -> Administrative Templates -> Windows Components -> Internet Explorer -> Internet Control Panel -> Security Page -> Site to Zone Assignment List