Pour travailler avec les machines virtuelles, on doit souvent apporter des sources ou des fichiers de la machine physique vers la machine virtuelle.
Pour cela on doit encore configurer le réseau entre les deux machines et mettre en place un partage commun (et créer un compte commun au machine et configurer le pare feu sur les deux machines …)
On peut faire plus simple, Folder2iso est un petit exécutable ( environ 1,5 Mo ) qui permet de créer une image ISO à partir d’un dossier.
Du coup on place tous les fichiers que l’on veut apporter à un VM dans un dossier et on créer l’image ISO que l’on monte dans la VM comme un lecteur CD….
Pour télécharger folder2iso … c’est ici
Auteur : Partouche David
WinCloud : Du nouveau pour les formations techniques !
Donner des cours sur des produits techniques comme Exchange, SharePoint ou Hyper-V m’a toujours posé un problème.
En effet ces produits sont conçus pour des serveurs armés jusqu’aux dents de mémoire vive, de disques durs véloces, de processeurs rapides. Même l’environnement des machines doit être performant, il faut souvent des connexions Internet rapide et des réseaux Gigabit entre les machines.
D’ailleurs, en production les responsables informatiques ne s’y trompent pas, ils installent ces solutions sur des serveurs ayant en générale au moins 16 Go de Ram et 4 cœurs processeurs.
A titre indicatif, il a y deux ans, en réalisant une étude pour un groupe bancaire, le dimensionnement d’une solution SharePoint demandait 5 serveurs ( et j’essayais de jouer à fond la carte de l’économie !).
Mais le plus intéressant, c’est que le non-respect des préconisations de l’éditeur sur les caractéristiques de la machine entraine une absence de support jusqu’à que la machine soit en conformité avec des prérequis de l’éditeur, en l’occurrence Microsoft.
Et cela n’est pas exagéré ! En effet sur les systèmes serveurs, les logiciels sont programmés pour se mettre en « mode de sécurité » en cas de manque de ressource.
Ainsi Exchange va progressivement bloquer les envois et par suite les réceptions de messages. Autant dire que l’on ne peut donner la formation dans ses conditions.
Mais le vrai problème est que l’on a des formations dont le coût à la journée démarre est de plusieurs centaines d’euros jours par personnes avec des programmes très chargés et des heures travaux pratiques à réaliser.
On ne peut dans ces conditions attendre plusieurs minutes pour démarrer une machine largement sous-dimensionné et annuler certains Labs par manque de performances des machines.
Aujourd’hui, j’ai créé WinCloud Labs pour donner à la formation informatique les moyens de devenir plus efficace et plus productive.
WinCloud Labs c’est le Cloud au service des formations car nous donnons des accès distants vers des serveurs ou des machines configurés pour les formations demandés.
Pour une formation SharePoint des machines en 16 Go de Ram, plusieurs machines pour des formations Exchange 2010 ( avec environ 16 Go de Ram alloué par stagiaire), des connexions Iscsi pour établir un Cluster etc…
C’est un gain pour les stagiaires qui vont travailler sur des machines correctement dimensionné. C’est un gain pour les centres de formation qui n’auront plus à chercher à investir et à installer des configurations spécifiques pour les formations techniques.
Au final tout le monde s’y retrouve et c’est un peu cela l’esprit du Cloud Computing.

�
Pour plus d’information :
|
WinCloud tel : 01 84 73 01 00 Site Internet ( en construction ) www.wincloud.fr |
�
Vmware Player, pas que pour jouer !
J’ai récemment redécouvert un produit oublié, Vmware Player.
Vmware player est un logiciel de virtualisation comme son grand frère Vmware Workstation ou Virtual PC 2007 de chez Microsoft.
C’est une version allégée du Worstation qui au départ était conçu pour faire tourner les machines virtuelles créées avec d’autres outils comme Vmware Server ou Vmware Worskation par exemple.
Seul bémol, la version 2.0 permettait de faire tourner un machine virtuelle mais pas d’en créer.
Donc en formation cela me causait quelques soucis.
Désormais la version 3.0 permet de créer des machines virtuelles.
En conclusion, on peut désormais me servir de ce produit gratuit dans les salles de formation, puisque qu’il dispose des fonctions nécessaires pour créer et faire tourner des machines virtuelles.
Avant cela, je devais installer Vmware Server 1.010 qui est gratuit mais ce dernier logiciel commence à dater un peu et la version 2.0 est trop lourde est complexe pour être installée pour une formation.
De plus Vmware Server s’installe difficilement sur un Windows Vista et surtout ne s’installe pas sur un Windows Seven en 64 bits.
Donc l’intérêt devient très limité.
Une remarque tout de même, les Tools de Vmware ne sont pas incluse dans le produit, Vmware Converter télécharger les Vmtools lors de l’importation ou de la création d’une VM.
Pour récupérer Vmware Player , c’est ici
Affecter un site en Zone Intranet par le biais d’une GPO
Ce matin le sujet était de pouvoir placer par le biais d’une GPO un site en zone de confiance…
Ce n’est pas intuitif donc une petite copie d’écran … ou un chemin sont toujours appréciés…
Le chemin …
Stratégie de groupe / Configuration Utilisateur ./Modèle d’administration /Composant Windows /Internet Explorer /Panneau de Configuration Internet Explorer /Liste des attributions des sites aux zones.
En anglais…
User Configuration -> Administrative Templates -> Windows Components -> Internet Explorer -> Internet Control Panel -> Security Page -> Site to Zone Assignment List
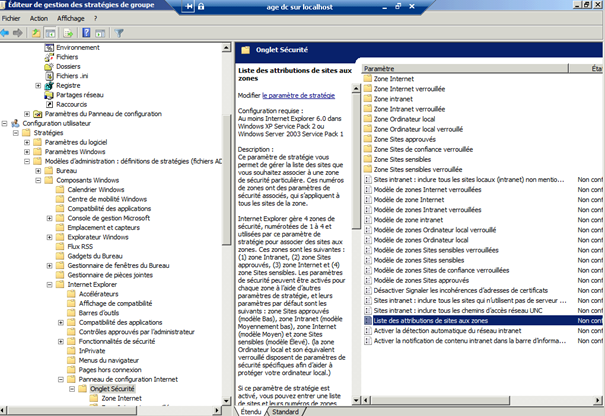
Bonjour tout le monde !
Je viens de reprendre mon blog sur WordPress, l’outil est puissant mais possède peu d’options intégrées comme c’est le cas pour d’autres outil comme BlogEngine.net
L’apprentissage sera long mais productif espérons le…
Présentation de votre Blog…
Bienvenue sur mon blog, j’en ai rêvé, maintenant je le fait.
Votre humble bloggeur va donc mettre ses premiers billets en lignes.
Ce blog va être pour moi l’occasion de partager mes connaissances et surtout mes supports de cours.
En effet, je forme depuis bientôt 15 ans (je ne compte plus cela me vieilli…) sur les technologies Microsoft.
Aussi ce blog va parler de l’administration des systèmes Windows, d’HyperV, d’Exchange et surtout de SharePoint sous toutes ses facettes.
Je vous dis à bientôt et bonne lecture.
PS : Pour ceux qui sont intéressés à me contacter pour des prestations ou des formations, vous pouvez me laisser un message avec vos coordonnées sur le lien /contact/
